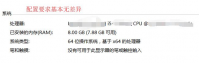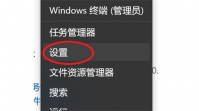U盘如何安装电脑系统
常常有小白用户问小编,U盘 如何安装电脑系统 呢?虽然知道U盘安装系统非常简单又使用,携带方便,安全性高,不过就是不知道如何安装电脑系统的?安装流程怎么操作的呢?小编早就测试
经常有小白用户问边肖,u盘如何安装电脑系统怎么样?虽然我知道u盘安装系统非常简单易用,携带方便,安全性高,但是我就是不知道怎么安装电脑系统。安装过程是如何进行的?边肖已经经受了很长时间的考验。用system house盘装系统真的很快,然后我把经验传授给你。
准备工作:
使用系统之家的u盘启动工具,制作一个好的启动u盘。
原xp系统镜像文件(可以去微软官网下载原xp系统)。
在互联网上搜索可用的xp系统产品密钥。
xp系统一键重装步骤:
第一步:将原来的xp系统镜像放入u盘启动盘。首先我们会把下载的xp系统原镜像文件存放在u盘启动盘的目录下。
第二步:进入pe系统,首先将System House的u盘启动盘连接到电脑上,重启电脑,出现启动画面时按启动快捷键,用u盘启动盘进入系统主菜单,选择[01]运行System House Win8PEx64正式版(支持UEFI等主板),按回车键进入,如图:

如何在u盘上安装电脑系统图1
第三步:将原xp系统安装到pe后,会自动启动系统之家的pe安装工具。首先点击‘浏览’添加u盘中保存的系统镜像,然后选择c盘作为存储镜像的系统盘,点击‘确定’,如图:

如何在u盘上安装电脑系统图2
工具开始工作的时候会先格式化,然后再安装原来的xp系统。
完成后系统会提示重启,点击'是(Y)'如图所示:

如何在u盘上安装电脑系统图3
重启后,安装程序将开始复制文件,并等待复制完成,如图所示:

如何在u盘上安装电脑系统图4
原来xp系统的安装过程会由电脑自动为我们完成。这时,如果在安装过程中弹出一个新的提示窗口,我们可以安装相应的提示来填写,如图所示:

如何在u盘上安装电脑系统图5
以上就是关于如何在u盘上安装电脑系统的全部内容,供大家参考和收藏。系统房的u盘安装系统就是这么简单。相信以网友的智慧,你很快就能掌握在u盘上安装系统的要领,但重要的一点一定不能落下,那就是备份数据。大家一定要养成备份的好习惯,不然做再多也是徒劳。