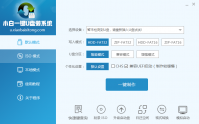win10下能装双系统教程
网友的电脑系统是win10的,但是网友又使用win8系统,但是不知道如何 win10下能装双系统 ,这就让他们抓破了头脑,就来问小编我,如何win10安装双系统,那么就让小编告诉你们win10下能装双
网友的电脑系统是win10,但是网友用的是win8系统,却不知道如何使用win10下能装双系统,这让他们挠头。就问边肖win10怎么安装双系统,那就让边肖告诉你win10下可以安装双系统教程。
一、为windows10创建一个新的安装分区
首先,我们需要为接下来的Windows S10预览版安装准备一个纯磁盘分区。在这里,作者教你如何在windows8/8.1系统中直接创建一个新分区。具体方法如下。
1.首先,进入windows8.1电脑管理后,我们点击磁盘管理。接下来我们需要找到一个剩余空间比较大的分区,右键点击,在弹出的菜单中选择压缩卷,如下图界面所示。

Win10可以安装双系统教程图1
2.在弹出的压缩卷对话框中,我们需要输入压缩的空间大小。因为作者选择了300G容量的f盘,所以已经用了20GB,剩下的280GB可用。这里因为是可以用来安装windows10系统的,还有windows10安装盘,一般建议预留30GB以上的容量给windows10系统磁盘空间(脚本之家PC841的原教程。COM)。这里边肖给它分配60GB,即60*1024M=61440(M)。输入这个容量后,点击底部的“压缩”,如下图所示。

Win10可以安装双系统教程图2
3.此时,这个新分区还不可用,我们需要在这里创建一个新的简单分区。操作方法是右键点击这个新分区,选择“新建简单卷”,如下图所示:(win7怎么升级win10)

Win10可以安装双系统教程图3
4.上一步可以在下一步完成。在Win8.1中完成新分区后,我们会进入我的电脑,看到一个新的硬盘分区,它将作为windows10系统的安装盘,如下图所示。

Win10可以安装双系统教程图4
二、windows8和windows10双系统安装开始准备
Windows8和Windows S10双系统安装开始准备。
1.首先在windows8/8.1电脑中下载最新ISO文件格式的Windows S10系统镜像;
windows10的文件名是: mu _ windows _ 10 _ language _ pack _ x64 _ DVD _ 6846438 . iso。
sha 1:8 ffc 07 D8 c 6069746 c 8222 DD 6 f 65 bad 2 f 779 f 735 c
文件大小为:1.28GB。
发布日期:2015-07-29
ed2k ://| file | mu _ windows _ 10 _ language _ pack _ x64 _ DVD _ 6846438 . iso | 1370247168 | ed 038183115d 03 f 8627 f 22593425 f 246 |/
Windows8文件名为: mu _ windows _ 8 _ language _ pack _ x64 _ DVD _ 917544 . iso。
sha 1:5 a 79 DC 188 f 8368 D8 a 285d 75075 e 194 d15 b 126929
文件大小为:2.04GB
发布日期:2012-08-15
ed2k ://| file | mu _ windows _ 8 _ language _ pack _ x64 _ DVD _ 917544 . iso | 2191032320 | 5496 e 48 d0c 275 ce 775853 bb 50320 de 87 |/
2.由于windows8/8.1以上的系统可以直接打开ISO镜像文件,我们只要双击下载的ISO镜像文件运行,然后我们会进入DVD驱动器目录,然后我们会进入“sources”文件夹,如下图所示。

Win10可以安装双系统教程图5
3.进入sources文件夹目录后,我们会在这个文件夹中找到【setup】系统安装程序,直接双击打开运行,如下图所示。

Win10可以安装双系统教程图6
注意:windows8.1和windows10的安装教程中的一个重要步骤是运行sources文件夹的setup安装程序。如果windows10是为了替换windows8/8.1,也就是直接把windows8.1升级到windows10,那么直接运行上图根目录的setup安装程序来升级安装。
三、windows8和windows10双系统教程:
1.在sources文件夹中运行安装程序之后,您可以看到熟悉的系统安装程序界面,如下所示。首先,选择立即在线安装更新(推荐),如下图所示。

Win10可以安装双系统教程图7
2.接下来,我们将输入Win10安装许可条款。我们将勾选“我接受许可条款”,然后单击底部的[下一步],如下图所示。

Win10可以安装双系统教程图8
3.接下来,选择[自定义:仅安装Windows(高级)]进行安装,如下图所示。

Win10可以安装双系统教程图9
4.接下来,你需要选择你想在哪个磁盘上安装Win10。在这里,我们可以直接选择我们上面创建的纯分区磁盘。完成后,继续点击下一步,如下图所示。

Win10可以安装双系统教程图10
5.之后基本上我们就不需要操作了,只需要等它自动完成就可以了。Win10的安装时间比较长,安装过程中会自动重启几次。我们只需要耐心等待它完成。如下图所示。

Win10可以安装双系统教程图11
6.电脑重启几次后,会进入Win10的初始安装设置,主要是创建用户名、密码和基础设置。我们会按照提示一步步操作,最后可以进入Win10煮面界面,如下图所示。

Win10可以安装双系统教程图12
在Win8.1下成功安装Win10后,电脑每次重启或开机都会进入系统选择界面,你可以自由选择进入Win10或Win8.1系统,如下图所示。

Win10可以安装双系统教程图13
以上是边肖介绍的win10安装双系统的教程。win10装双系统就是这么简单,很快就能掌握。win10安装双系统不仅扩大了电脑的应用范围,而且使两个系统相互独立,可以分开工作,保证安全。你学会了吗?如果你想了解更多,来我们的官网。