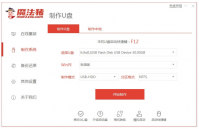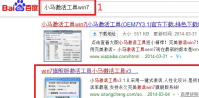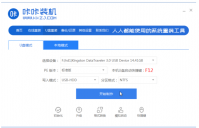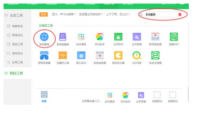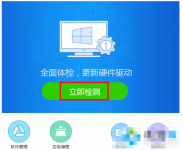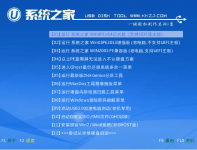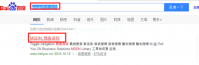重装系统win如何操作
u盘能够拿来存储也可以转移文件,而且还能够用来制作启动盘重装系统,很多用户想了解重装系统win怎么操作,其实可考虑借助好用的装机工具轻松实现,下文就给大家展示下重装系统w
u盘可以用来存储和传输文件,也可以用来做启动盘重装系统。很多用户想知道重装系统win怎么操作?其实借助于简单易用的安装工具就可以轻松实现。下面介绍重装系统win的操作方法。我们一起来了解一下吧。
工具/原料:
系统版本:windows系统
品牌型号:联想thinkpad e490
软件版本:魔猪安装大师v2290卡卡安装软件v2290
方法/步骤:
方法一:使用魔法猪装机大师工具U盘重装系统win7
1.如何重装系统win?首先我们下载安装魔猪安装工具,在电脑中插入一个空白u盘,打开软件,选择生产系统,点击开始生产按钮。

2.选择我们需要安装的win7系统,点击开始制作u盘启动盘。

3.安装软件成功制作u盘启动盘后,可以先预览要安装的电脑主板的启动热键,然后拔掉u盘退出。

4.将u盘插入要安装的电脑,按启动热键进入启动界面,选择u盘启动项,回车进入pe系统。点击鼠标打开魔猪安装工具,选择需要的win7系统,安装在c盘上。

5.已安装的软件将在此时自动开始安装。安装完成后,单击立即重新启动。

6.重启电脑后可以正常使用,直到电脑进入新的系统桌面。

方法二:使用咔咔装机工具U盘重装系统win10
1.在电脑上下载安装卡卡安装工具,将u盘插入电脑,选择“u盘模式”进入界面。

2.卡卡加载器会开始检测刚才的u盘,点击“开始生产”按钮。

3.选择我们需要安装的系统,然后单击“开始生产”按钮。

4.耐心等待安装的软件给出“u盘启动成功”的提示,然后点击重启电脑。

5.确认电脑的启动快捷键是什么,然后拔出u盘插入需要安装win10的电脑界面。

6.通过键盘上的上下键进行选择,然后按Enter键进入pe系统继续安装操作。

7.选择win10系统进行安装等操作。

8.然后将目标分区改为“c盘”,点击“开始安装”。

9.电脑安装后重启,进入全新系统后u盘重装系统完成。
#FormatImgID_14#
总结:
方法一:使用魔法猪装机大师工具U盘重装系统win7
1.打开魔猪安装器大师工具,点击开始制作win7 u盘启动盘;
2.插入启动盘启动电脑进入pe系统,打开魔猪安装工具安装win7系统;
3.系统安装成功后,重启电脑,进入新的系统桌面即可成功安装。
方法二:使用咔咔装机工具U盘重装系统win10
1.首先,做一个启动u盘;
2.然后安装电脑win10系统;
3.电脑安装重启后,进入新系统,用u盘重装系统。