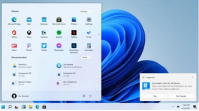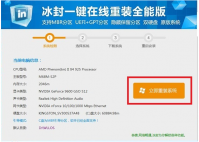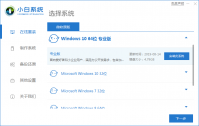win7 32位硬盘安装教程
今天小编要给大家带来的就是 win7 32位硬盘 安装教程了,毕竟现在有这么多朋友不知道win7的32位使用硬盘安装的方法,所以小编觉得有必要来帮助大家。那么到底win732位硬盘安装的方法是怎
边肖今天要给大家带来的是win7 32位硬盘安装教程。毕竟,有很多朋友不知道如何在win7中安装32位硬盘,所以边肖觉得有必要帮助你。
那么win732位硬盘的安装方法是什么呢?我们来看看这个win7 32位硬盘安装教程。
准备工作:
1.先下载一个ghost版的win7操作系统,现在边肖以“深度科技Ghost Win7 Sp1 X64电脑城安装版V2013.10”为演示。

Win7 32位硬盘安装教程图1
2.下载后文件是ISO文件,我们需要先全部解压(最好下载到D盘或者E盘的根目录下)。

Win7 32位硬盘安装教程图2
windows7系统安装教程步:
1.解压后,得到如下所示的文件,然后点击“Ghost”文件。

Win7 32位硬盘安装教程图3
2.打开Ghost文件,运行“安装系统”。

Win7 32位硬盘安装教程图4
3.运行“安装系统”,会出现以下界面。选择驱动器号C,这通常是默认设置,然后单击“执行”。

Win7 32位硬盘安装教程图5
4.按下以上操作后,会出现如下界面。这个过程需要几分钟。

Win7 32位硬盘安装教程图6
5.此过程完成后,计算机将自动重新启动。重启后基本安装了win7 32位系统,以后就不用担心了。因为我们的系统是全自动安装,不用任何操作就能体验到win7系统的一键安装!
通过上面的win7 32位硬盘安装教程,我们就可以轻松掌握win7的32位使用硬盘安装系统的方法了,是不是特别简单呢?如果大家想要学会这个一键ok重装系统win7方法,就一定不要犹豫了,
赶紧将这篇教程收藏起来,无论是自己用还是分享给小伙伴们都是极好的。