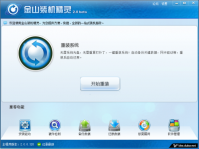闪兔一键安装助手使用说明
很多用户都不知道 闪兔一键安装助手 怎么用。其实闪兔一键安装助手的使用方法非常的简单和便利。下面小编就给大家带来闪兔一键安装助手使用说明。让大家都能学会并且使用闪兔一键
很多用户不知道如何使用闪兔一键安装助手。其实闪兔一键安装助手的使用非常简单方便。下面小编就为大家带来闪兔一键安装助手的使用说明。让大家学会使用闪兔一键安装助手。在为时已晚之前,
马上来看教程。
如何使用:
今天我就来教大家如何用闪兔重装系统工具安装windows系统。首先下载最新版本的闪兔,解压后双击运行Rabbit.exe程序。运行闪兔一键重装系统软件会自动检测你的硬件,匹配适合你的操作系统。
这里的边肖匹配windows7 32位系统。现在点击重新加载按钮进入下一步。如图1所示

闪兔一键安装助手使用说明图1
2.点击立即重装后,闪兔系统重装大师会让你备份电脑上的重要信息,包括“我的文档”、“收藏夹”、“桌面”信息。必要时可以备份信息,如果没有重要信息,可以直接点击取消进入下一步。如图2中所示

闪兔一键安装助手使用说明图2
3.然后,闪兔系统重装大师工具会下载智能云匹配的操作系统。下载windows7系统大约需要30-60分钟。请耐心等待。如图3所示

闪兔一键安装助手使用说明图3
4.windows7系统下载完成后,闪兔系统重装大师工具会提示“一键重装系统准备就绪,软件即将重启电脑自动完成系统安装”,点击立即重启。

闪兔一键安装助手使用说明图4
5.电脑系统重启后,会进入闪兔系统的安装过程,这里显示的是系统安装驱动程序的过程。

闪兔一键安装助手使用说明图5

闪兔一键安装助手使用说明图6
6.等待一段时间后,闪兔一键完成重装系统。以下是闪兔独家windows7 32位操作,独家闪兔重装系统,桌面干净整洁。你喜欢吗?

闪兔一键安装助手使用说明图7
那就是闪兔一键安装助手的使用说明教程。看了边肖的教程,有没有发现原来闪兔一键安装助手的操作方法真的很方便?如果你对电脑系统有更多的疑问,欢迎关注我们的官网,提出问题。
边肖会尽快帮你解决这个问题。