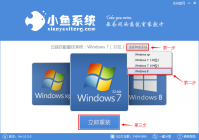u盘装win7安装教程
小编今天要给大家带来的就是 u盘装win7安装教程 ,为什么突然要给大家带来u盘装win7教程呢?那是因为最近有很多朋友都来找小编要u盘装win7教程,所以小编今天一有空,就花了很长时间给大
边肖今天会带给你u盘装win7安装教程。为什么突然给你带u盘的win7教程?那是因为最近有很多朋友来边肖安装u盘上的win7教程,所以边肖今天一有空
花了很长时间整理了一个u盘上win7的安装教程。我希望你喜欢它。
电脑重装系统教程步:

u盘安装win7安装教程图1
打开软盘,没有的话下载一个,地址已经提供了。

u盘安装win7安装教程图2
选择文件——打开——,并选择下载图像的路径。

u盘安装win7安装教程图3
这是加载图片后的效果图。

u盘安装win7安装教程图4
点击开始3354写入硬盘镜像。

u盘安装win7安装教程图5
要写入图像,通常选择系统默认,然后写入。

u盘安装win7安装教程图6
系统写好了,大概需要5-30分钟。根据个人电脑配置。

u盘安装win7安装教程图7
重启电脑。根据电脑型号不同,可以选择F2、F10、ESC、DEL进入系统bios,并选择u盘作为首选引导选项。
如图,这个是U盘最难的地方,其实也很简单会简单BIOS即可。

u盘装win7安装教程图8
重启进入系统,选择开始安装。

u盘装win7安装教程图9
勾选方框,下一步。

u盘装win7安装教程图10
选择自定义安装,不是升级,切记。

u盘装win7安装教程图11
选择系统所安装的分区,一般是C盘。

u盘装win7安装教程图12
安装过程,耐心等待。

u盘装win7安装教程图13
选择windows版本,下一步。

u盘装win7安装教程图14
输入用户名和密码,下一步。

u盘装win7安装教程图15
输入密匙,这里可以暂时不输入,完成后用激活工具激活即可。

u盘装win7安装教程图16
设置系统时间,这个自己设置下吧。

u盘装win7安装教程图17
重启配置系统中,耐心等待。

u盘装win7安装教程图18
进入桌面,系统安装完成。
以上就是最详细的u盘装win7安装教程了,大家如果觉得这篇教程对自己有所帮助的话,可以将它收藏起来备用或者分享给有需要的小伙伴们哦。当然如果是自己的女神有需要,小编觉得大家还是亲自跑一趟比较好,
说不定还能碰巧赶上女神孤独无助的时候呢。