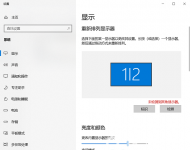win10如何双屏显示不同内容 win10双屏显示不同内容设置教程
win10系统支持扩展屏幕使用,简单说就是除了原本的显示器外,大家还能外接一个显示器去使用,那么win10如何双屏显示不同内容呢?接好第二块显示器之后进入外接显示器模式,打开图形
Win10系统支持使用扩展屏幕。简单来说,除了原来的显示器,大家还可以使用外接显示器。那么win10如何双屏显示不同的内容呢?连接第二台显示器后,进入外部显示器模式,打开图形属性窗口,选择显示器,
点击多屏显示选项,然后在打开的界面中勾选“选择显示模式”下的扩展桌面,最后重启电脑。
win10如何双屏显示不同内容
1.在win10系统中连接外部显示器后,按FN F4或WIN P选择外部显示模式。

2.您也可以通过系统桌面下的图形控制台切换外部显示器。这次以英特尔图形控制台为例。右击桌面上的一个空白处,在弹出菜单中点击“图形属性”,在“图形属性”中点击“监视器”。

3.进入“显示器”设置项,点击“多屏显示”。

4.您可以在“多屏显示”中选择“显示器模式”来切换外接显示器。

5.重新启动计算机以使其生效。
以上就是win10中如何双屏显示不同内容的教程的全部内容。