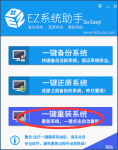u盘装xp系统图文教程
今天小编学会了很多人都不会的 u盘装xp系统 方法!大家是不是很羡慕呢?那么u盘重装xp系统到底要怎么操作呢?其实u盘重装xp系统的方法是非常简单的,下面小编就给大家带来u盘装xp系统图文
今天小编就来学习一下很多人不知道的u盘装xp系统方法!你羡慕吗?那么如何从U盘重装XP系统呢?其实,从U盘重装XP系统的方法非常简单。下面小编就给大家带来一个U盘安装XP系统的图文教程。我希望你会喜欢。
制作U盘启动盘:
制作USB启动盘需要制作工具,所以我们首先需要下载制作软件。制作U盘启动盘的工具有很多。用户可以根据自己的喜好进行选择。小编选择了大白菜作为我最习惯用来制作U盘启动盘的工具。

U盘安装xp系统图文教程图1
关于系统下载这个软件以及安装过程都非常简单,我就不做过多描述了。安装完成后,打开软件。如果此时尚未插入U盘,请在下拉框中选择U盘。不会出现U盘信息。这时候我们就需要插入U盘来制作U盘启动盘。插入后系统会自动识别,无需手动选择。

U盘安装xp系统图文教程图2
完成选择后我们就可以制作了。只需点击“一键制作USB启动盘”即可开始制作。当然,在询问你是否备份U盘之前会有提示,因为制作需要格式化U盘。磁盘,请务必在开始生产之前对其进行备份。根据电脑配置不同,制作过程可能略有不同。大约需要几分钟到十几分钟。完成后会有提示,U盘启动盘制作完成。

U盘安装xp系统图文教程图3
安装XP操作系统:
USB启动盘只是辅助安装工具,没有任何操作系统可供安装。因此,无论我们想安装什么操作系统,我们都可以下载相应的操作系统。今天我们以XP操作系统为例,所以我们下载XP操作系统。下载的文件格式为ISO格式。下载完成后,我们将其放入U盘中。

U盘安装xp系统图文教程图4
在安装U盘之前,我们还需要对电脑的BIOS进行设置。计算机默认的启动方式是从硬盘启动。因此,如果我们想让电脑使用U盘作为默认启动项,就需要对BIOS进行设置。重新启动计算机并按del键进入BIOS设置。不同的主板有不同的设置方法。这里我就不详细说了。下面介绍如何设置。用户可以根据自己的主板类型搜索对应的设置方法。

U盘安装xp系统图文教程图5
设置完成后,我们就可以插入U盘了。当我们再次启动电脑时,我们会发现已经进入了U盘启动。不同的U盘创建工具制作的启动项可能略有不同,但应该都有winPE。我们可以通过它进入系统进行进一步的操作。

图6 U盘安装xp系统图文教程
进入系统后,我们在U盘中找到系统,右键加载操作系统。这时候就会多出一个盘符,里面有我们下载的操作系统。我们双击GHOST手动运行,找到我们操作系统所在的盘符。然后找到系统文件夹,里面有GHO结尾的文件,然后一路确认就可以开始操作系统的安装了。具体GHOST操作步骤我就不赘述了。你可以在百度上下载。网上有很多相关教程。

U盘安装xp系统图文教程图7

图8 U盘安装xp系统图文教程
下一步是系统自动进行。我们不需要进行手动操作。整个操作系统的安装可能需要几十分钟才能完成。这段时间我们可以做其他事情,不用一直盯着它。至此,从U盘安装XP操作系统的教程就结束了。有兴趣的朋友可以自己做一下。毕竟只有自己动手,才能更牢固地掌握这项技术。

图9 U盘安装xp系统图文教程
这是关于重装的图文教程!别让这么好的教程迷失在尘埃里了。如果您有任何疑问,可以向网站编辑反映。