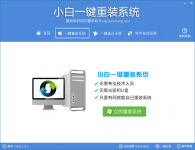怎么制作支持uefi启动的u盘
想知道 怎么制作支持uefi启动的u盘 吗?国庆假期回来,小编看到非常多的网友都留言说自己不知道怎么制作支持uefi启动的u盘,其实想要快速制作可以UEFI引导启动U盘也不是什么难事。接下来
想知道怎么制作支持uefi启动的u盘吗?国庆假期回来后,小编看到不少网友留言表示不知道如何制作一款支持UEFI启动的U盘。其实快速制作一个可以UEFI启动的U盘并不难。接下来就让小编告诉大家如何制作一款支持uefi启动的U盘。
方法/步骤
制作U盘启动盘:将U盘插入电脑,运行U盘启动盘制作工具。我这里使用的是USM Lite版本,大家可以根据情况选择自己喜欢的软件。运行该工具使U盘成为可启动U盘。

如何制作支持uefi启动的U盘图1

如何制作支持uefi启动的U盘图2
运行Diskgenius,选择U盘,右键单击数据区,新建分区。

如何制作支持uefi启动的U盘图3
选择分区后面的空间,新建一个分区(注意必须是FAT32格式,不要选择NTFS格式)。您可以将分区的大小设置为800MB。不建议太小,否则空间太小,写入数据时可能会失败。接下来点击“开始”

如何制作支持uefi启动的U盘图4
如果您有重要数据,请做好备份。如果不直接点击“是”。分区创建完成后,返回Diskgenius主界面。

如何制作支持uefi启动的U盘图5

如何制作支持uefi启动的U盘图6
选择新创建的分区,写入数据:写入的数据是数据镜像文件,实际上是支持UEFI的PE文件。
右键单击新创建的分区,然后在弹出菜单中选择“从映像文件恢复分区”。

如何制作支持uefi启动的U盘图7

如何制作支持uefi启动的U盘图8
恢复镜像文件到分区:点击“选择文件”找到你下载的UEFI.pmf
点击“开始”,当进度条跑完后,就会创建一个可以在UEFI环境下启动的U盘PE。

如何制作支持uefi启动的U盘图9
好了,以上就是如何制作支持uefi启动的U盘了。现在你已经掌握了快速制作一个可以UEFI启动的U盘的技巧了吗?当然,如果是uefi下启动,则只能使用64位系统,不支持32位系统的运行。不要在不会操作32位系统的时候说教程没用。为大家提供的追踪号码是电脑系统重装步骤,不要离开!