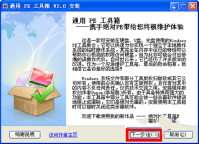thinkpad重装系统win7教程
thinkpad是非常高配置的笔记本电脑。相信网友们对thinkpad都不会陌生,今天小编要给网友们带来超级简单 thinkpad重装系统win7 教程,希望网友看完thinkpad重装系统win7教程以后,可以很顺利的安
Thinkpad是一款配置非常高的笔记本电脑。相信网友对thinkpad会比较熟悉。今天,边肖将为网友们带来超级简单的thinkpad重装系统win7教程。希望网友们看完thinkpad重装系统的win7教程后,能顺利安装win7系统。
相关建议:acer笔记本重装系统
一、操作准备
1.备份桌面上的重要数据。
2.做一个u盘和PE启动盘。
二 、Thinkpad重装系统步骤
1.按F1或Fn F1进入BIOS。在重新启动页面上,将操作系统优化默认值设置为禁用。

Thinkpad重装系统win7教程图1
2.按F9加载默认设置,回车确认,在安全下设置安全启动为禁用,按F10保存退出;
3.将系统镜像中的gho文件复制到u盘的GHO目录下;

Thinkpad重装系统win7教程图2
4.插入u盘,启动时按F12或Fn F12,选择引导菜单下的USB HDD Enter,从u盘启动;

Thinkpad重装系统win7教程图3
5.进入u盘菜单,选择02回车启动pe系统;

Thinkpad重装系统win7教程图4
6.双击桌面上的PE一键安装机,点击安装位置C分区并确认;

Thinkpad重装系统win7教程图5
7.进行联想win764系统镜像的解压过程,耐心等待即可。喜欢windows8系统的用户不要错过win832位旗舰版的安装教程。

Thinkpad重装系统win7教程图6
总结一下,所有内容都是边肖为网友带来的thinkpad重装系统win7教程。相信这么简单易用的thinkpad重装系统win7教程,聪明的用户都学会了。没学过就赶紧学。