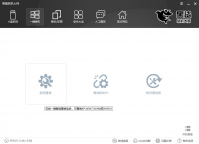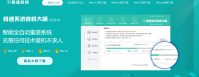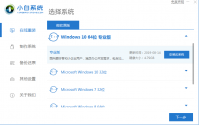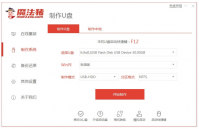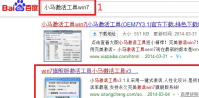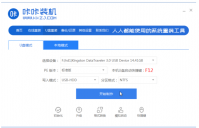重装系统重新分区方法教程
对电脑进行系统重装以后,若是想电脑使用起来更稳定舒适,就要对电脑硬盘进行系统分区,但是许多用户都不知道怎样分区,今天小编就来为大家详细介绍一下重装系统重新分区方法教程
电脑重装系统后,如果想让电脑更稳定,用起来更舒服,就需要对电脑硬盘进行分区,但是很多用户不知道如何分区。今天,边肖将详细介绍重装系统的重新分区方法教程。
工具/原材料:
系统版本:win10系统
品牌型号:联想天翼510S
软件版本:小白一键重装系统v.12.6.49.2290
方法/步骤:方法一:手动系统分区。
1.右键单击“这台电脑”并选择“管理方法”。
:  2.在弹出的通道中,选择“磁盘分区”。
2.在弹出的通道中,选择“磁盘分区”。
:  3.你可以在窗口的右下角看到硬盘。选择要分区的硬盘,然后单击鼠标。选择要分区的硬盘,然后点按“压缩宗卷”。
3.你可以在窗口的右下角看到硬盘。选择要分区的硬盘,然后单击鼠标。选择要分区的硬盘,然后点按“压缩宗卷”。

4.系统会计算出可以压缩的空间,输入必须压缩的空间,点击“减少”按钮。

5.缩小后,您可以看到一个未分配的系统分区。右键单击鼠标并选择。创建新的简单卷。

6.在新创建的简单卷指南页面上,单击“下一步”。

7.又是“下一个”。

8.在此页面中,选择用于创建简单卷的硬盘文件格式,这通常是默认选择的。“NTFS”可以再次“下一个”。
:  9.现在,您可以在计算机上看到新创建的系统分区。
9.现在,您可以在计算机上看到新创建的系统分区。
10.最后,单击Finish关闭该指令。
方法2:在小白的帮助下安装系统工具分区。
1.选择要操作的电脑,一键安装系统工具,然后准备一个8GB以上的u盘放入电脑开始制作。

2.完成后,将u盘插入电脑,按F12或ESC快捷键启动u盘,进入pe界面,选择小白pe系统进入。

3.进入pe系统,点击桌面DiskGenius分区工具,对硬盘进行快速分区。请注意,有两种类型的硬盘分区。假设使用的电脑没有安装win7系统,安装win10系统应该选择GUID类型。(注意,如果是满分区,先把磁盘分区完全删除,再重新分区。这时硬盘会在分区格式化,导致文件丢失。如果有重要文件,可以提前移到另一个u盘存储。)

4.如果当前使用的计算机已经安装了win7或者正在使用win7系统,那么分区类型可以是MBR分区。
 总结:以上是边肖分享的重装系统再分区方法教程。重装系统的重新分区操作非常简单。按照上面的教程一步一步来就可以了。希望以上内容能对你有所帮助。
总结:以上是边肖分享的重装系统再分区方法教程。重装系统的重新分区操作非常简单。按照上面的教程一步一步来就可以了。希望以上内容能对你有所帮助。